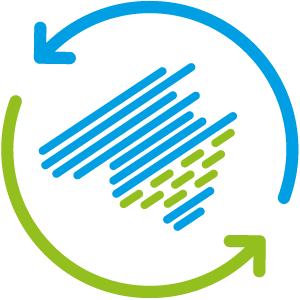¿Cómo usar tu Móvil como GPS sin Conexión de Datos?
La orientación en ruta es uno de los pilares fundamentales de cualquier salida en bicicleta.
Cuando empezamos a hacer nuestras propias rutas íbamos sin GPS, nos las apañamos con mapas de papel, prueba y error, y algunas rutas eran eternas, después con los móviles, hasta que decidí comprarme un Garmin.
Pero resulta que, por la razón que sea, no tienes GPS y quieres hacer una ruta que no está señalizada, va por caminos por los que es fácil perderse o simplemente la orientación no es tu fuerte. Aquí os dejo una herramienta que podría sustituir al GPS, pero recuerda que los móviles mejor dejarlos para posibles llamadas de emergencia que luego nos quedamos sin batería y podemos tener un problema muy gordo.
¿Cómo usar el móvil como GPS offline?
Usar el móvil como GPS offline es muy útil, sobre todo si:
-No queremos gastar datos móviles.
-Nos encontramos en el extranjero y no disponemos de conexión de datos a no ser que sea conectándonos en itinerancia.
-No tenemos tarifa de datos contratada y dependemos de conexiones wifi abiertas que nos encontremos.
-Las zonas a las que vamos se encuentran tan alejadas de la civilización que resulta imposible conectarse por falta de cobertura.
Para todas esas situaciones lo que más nos conviene es utilizar nuestro Smartphone como GPS offline. Todo lo que necesitamos es un teléfono móvil con GPS integrado. Para ello vamos a utilizar una app que algunos ya conoceréis: Orux Maps.
El uso de OruxMaps es bastante sencillo en intuitivo, además la descarga es gratuita. Te recomiendo que lo descargues ahora antes de seguir avanzando en este mini-tutorial de OruxMaps. Si quieres descargar Orux Maps gratis tienes que hacerlo desde su página web. Descarga el archivo en tu PC y pásalo a tu móvil para instalarlo. En Google Play actualmente es de pago dinero, 3,89€.
Una vez que abramos el OruxMaps nos encontraremos algo parecido a lo siguiente:
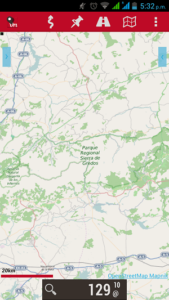
Es importante que en este punto estemos conectados a internet. Preferentemente mediante Wi-fi, ya que vamos a descargar una gran cantidad de datos. Los mapas que carga por defecto OruxMaps son los de OpenStreetMap que por lo general son mapas bastante completos y lo mejor de todo: ¡son GRATIS!
Cargar una ruta o track en OruxMaps
Para cargar un track (ruta) sobre el mapa base tendremos que hacer lo siguiente:
1. En nuestro ordenador, localizamos el archivo kml o kmz del track que queremos cargar. Puede ser un archivo nuestro creado con Google Earth o cualquier track que descarguemos de wikiloc.
2. Enchufamos nuestro móvil al ordenador de forma que podamos ver las carpetas.
3. Copiamos nuestro archivo kml o kmz y lo pegamos en el móvil dentro de la carpeta «oruxmaps > tracklogs».
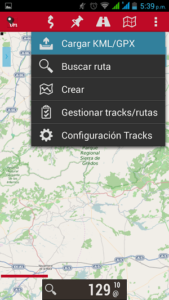
4. Ya podemos desconectar el móvil. Ahora en el OruxMaps, desde el móvil, abrimos el archivo que acabamos de cargar, para ello pulsamos el botón de la carretera, entre la chincheta y el mapa, y pulsamos “Cargar KML/GPX”.
5. Si hemos hecho bien el paso 3, nos debería salir la ruta que hemos descargado y copiado en el móvil.
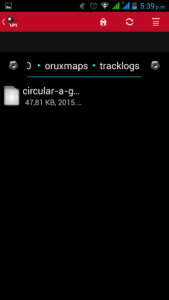
6. Al pulsarla nos preguntará opciones de navegación y de grabado pero ahora mismo eso no nos interesa. Le damos a «ok» y nos saldrá el track sobre el mapa.
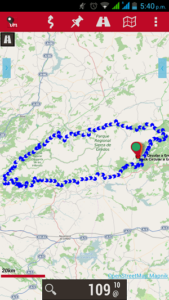
Descargar mapa para usarlo en modo offline
Ahora ya vemos nuestro track sobre el mapa, lo que a su vez nos permite saber el trozo de mapa que necesitamos descargar para poder usarlo de forma offline.
1. Esta vez, pulsaremos sobre el icono del mapa y luego sobre la opción “Creador de mapa”. Como ya sabemos lo que ocupa la ruta, seleccionaremos un área suficiente para que todo el track quede dentro.
Cuanto mayor sea esta superficie mayor será el espacio de memoria que necesitaremos en el móvil para guardarlo.
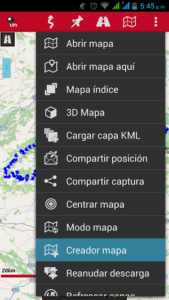
2. Una vez que tenemos el área definida le daremos a “Ok”. Ahora toca seleccionar las capas. Como podrás ver nos aparecen hasta 18 capas para seleccionar, cuanto sea el numero podremos estaremos descargando un mapa de mayor resolución, es decir que podremos hacer bastante zoom pero también ocupará más espacio.
Si tu ruta es grande y quieres tener mucha resolución necesitarás realmente muchísima memoria para almacenar el mapa.
Recomiendo seleccionar las capas anteriores a la más alta, por ejemplo si seleccionamos la 15 como última capa, es bueno seleccionar todas las anteriores. Ocuparán menos que la 15 pero agilizaran la navegación.

3. También tenemos que nombrar nuestro mapa, por ejemplo “Mapa 1”. Recomiendo también seleccionar la opción de “No parar la descarga si hay imágenes perdidas”.
Una vez le damos “Descargar” se empezarán a bajar las imágenes. Dependiendo de tu conexión y del tamaño del mapa tardará más o menos tiempo. Yo recomiendo no tocar el móvil hasta que se haya descargado completamente el mapa.
4. Cuando termine de descargarse el mapa comprobaremos que todo está en orden. Sal de Orux Maps y desconecta tu conexión de datos o de wifi. Abre de nuevo el Orux Maps.
Selecciona la opción mapas y pulsa en “nuevo mapa” debería aparecer tu “Mapa 1” o con el nombre que usaste.
Carga también tu track si lo que quieres es seguir una ruta. Ahora comprobaremos a que nivel de detalle hemos llegado, para ello haremos zoom sobre la ruta hasta que no cargue nuevas capas, si estamos satisfechos con ese nivel de detalle podemos dejarlo así.
Si es insuficiente tendremos que volver a descargar el mapa seleccionando una capa más alta hasta que consigamos el detalle que queremos.
Ahora solo queda activar el GPS de nuestro móvil, recuerda que el GPS no consume datos, por lo que podremos usarlo de forma offline. Si todo va bien el OruxMaps debería poder ubicarte sobre el mapa que descargaste y seguir la ruta sin problemas.
Te recomiendo que explores un poco las otras opciones del programa para familiarizarte con su uso. Mejor antes de hacer la ruta.
Recuerda cargar bien el móvil porque aunque no estés conectado con datos, el GPS consume bastante batería.
Fuente de información con alforjas.com